
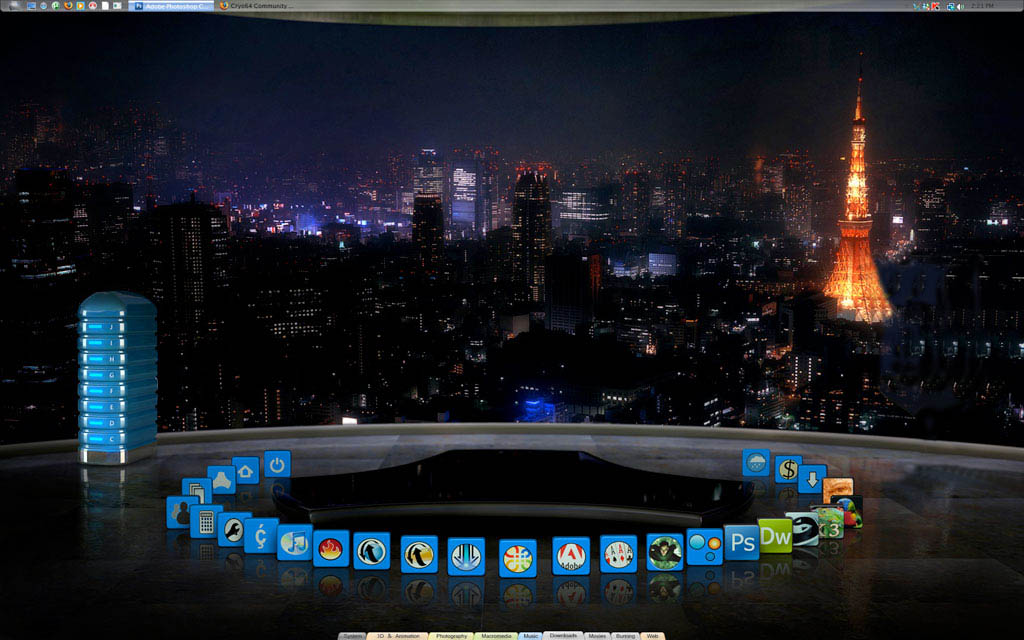
No matter which lock screen option you choose, you can adjust which apps will show up on that screen.You can allow one app to display a detailed status and other apps to display a brief status on the lock screen. You can indicate whether you like the photo and your feedback will be used to customize which photos follow. The third lock screen option is “Windows spotlight.” This feature will give you a photo for your lock screen.Use the toggles to adjust your preferences for the slideshow. Below that, you’ll see “Advanced slideshow settings.” Click on that to adjust settings like when to turn off your screen, whether to lock or turn off the screen when the device is idle, and whether to play a slideshow when your Windows is on battery power.You can add or remove folders for your slideshow. To remove a folder, click on it and then click “Remove.” To add another folder, click the “Add a folder” button, navigate to the folder you’d like to select, and then click “Choose this folder.” To set up a slideshow to play when your device is locked, click “Slideshow.” You’ll see a section called “Choose albums for your slideshow,” which shows the folders the slideshow will play images from.As with your wallpaper, you can also use your own photo for the lock screen by clicking “Browse,” using the pop-up window to navigate to the image you like, and then clicking “Choose picture.”.To use a static image as your lock screen, choose “Picture.” Then select an image from the options below “Choose your picture.”.Use the drop-down menu to customize your lock screen. Open up the drop-down menu below “Background.” You’ll get three options: “Windows spotlight,” “Picture,” and “Slideshow.”.Here, you can adjust what you see when your device is locked. Select “Lock screen” from the sidebar on the left.Use these toggles and options to change your background slideshow settings. You can also choose a background color for when the image doesn’t fill the screen. You’ll then find additional settings to choose from, such as how often the slideshow changes images, toggling shuffle, whether to play the slideshow on battery power, and how the image should fit the screen.The slideshow will play photos from whichever folder you select. Finally, you can select “Slideshow” from the drop-down menu under “Background.” To choose which pictures will appear in your slideshow, click “Browse” under “Choose albums for your slideshow,” select a folder, and then click “Choose this folder.”.Select “Solid color” in the Background drop-down menu, and then pick a color from the tiles under “Choose your background color.” You can also select a custom color.Ĭlick on a tile to set that as your background color.

If you’d rather skip setting a picture as your background, you can opt for a color instead.(If the image does fill the entire screen, then you won’t see that option.) Scroll down to “Choose your background color” and select a color. If the image doesn’t fill the entire screen, you can also choose a background color.
#Free desktop themes windows 7 free#

If you’ve just bought a new laptop, one of the first things you’re probably going to want to do is personalize how it looks.


 0 kommentar(er)
0 kommentar(er)
